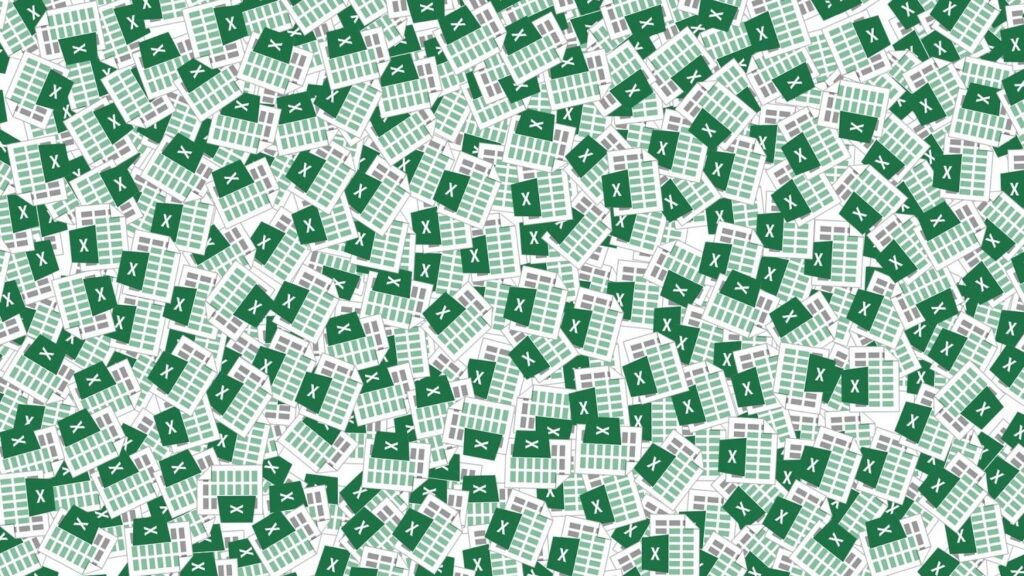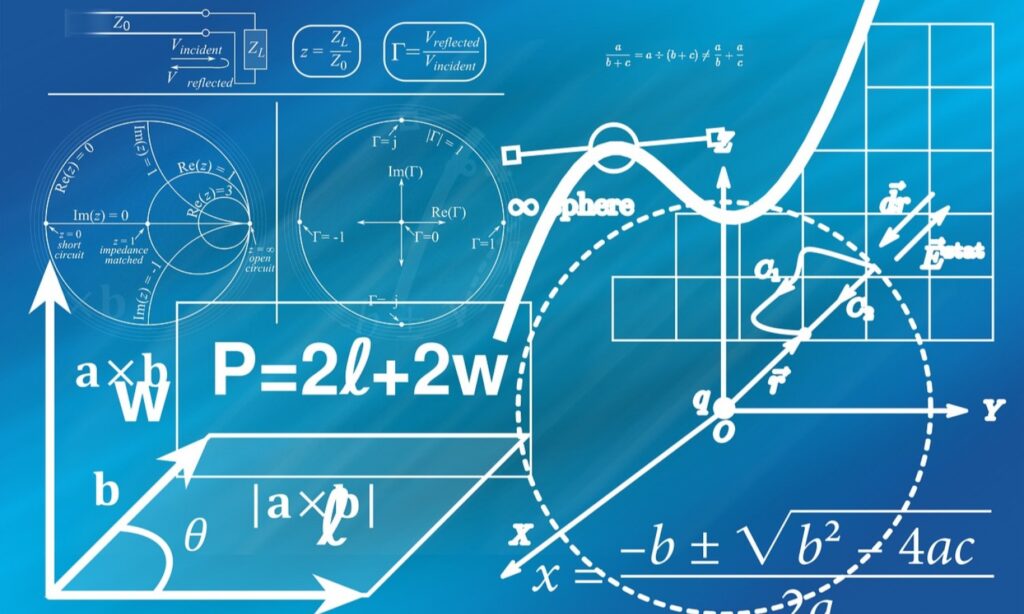En muchos documentos necesitaremos personalizarlo con encabezados y pie de pagina, personalizando así nuestros documentos, para agregarlos, iremos a la pestaña insertar y luego elijamos cada una de ellas por separado para personalizarlos.

Una vez seleccionamos el diseño de encabezado y pie de pagina en el documento se abrirán los espacios para ello además de las herramientas para editarlos.
Escribe el texto que desea en el encabezado o pie de página. La mayoría tienen el texto marcado en su zona y sobre él se puede escribir.
Como sugerencia podríamos seleccionar una de las herramientas para agregar mas datos como por ejemplo la fecha una imagen o la hora. También puede seleccionar opciones para distintos encabezados en diferentes paginas como por ejemplo diferenciar entre las paginas pares o impares o eliminarlo en determinadas paginas.
Una vez terminado podemos dar al botón cerrar, o hacer doble click fuera de la zona.
AGREGAR SALTOS DE PAGINA PARA LOS ENCABEZADOS Y PIE DE PAGINA
En ocasiones en la edición de un documento tendremos la necesidad de insertar un salto de página, lo cual podremos conseguir de dos modos diferentes.
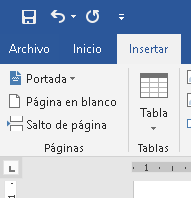
- Colocando el puntero en la ubicación donde quiere insertar el salto de pagina o pagina nueva y pulsando la pestaña insertar tendremos las diferentes herramientas.
- Otro modo de hacerlo es con el atajo de teclado CTRL+Entrar.
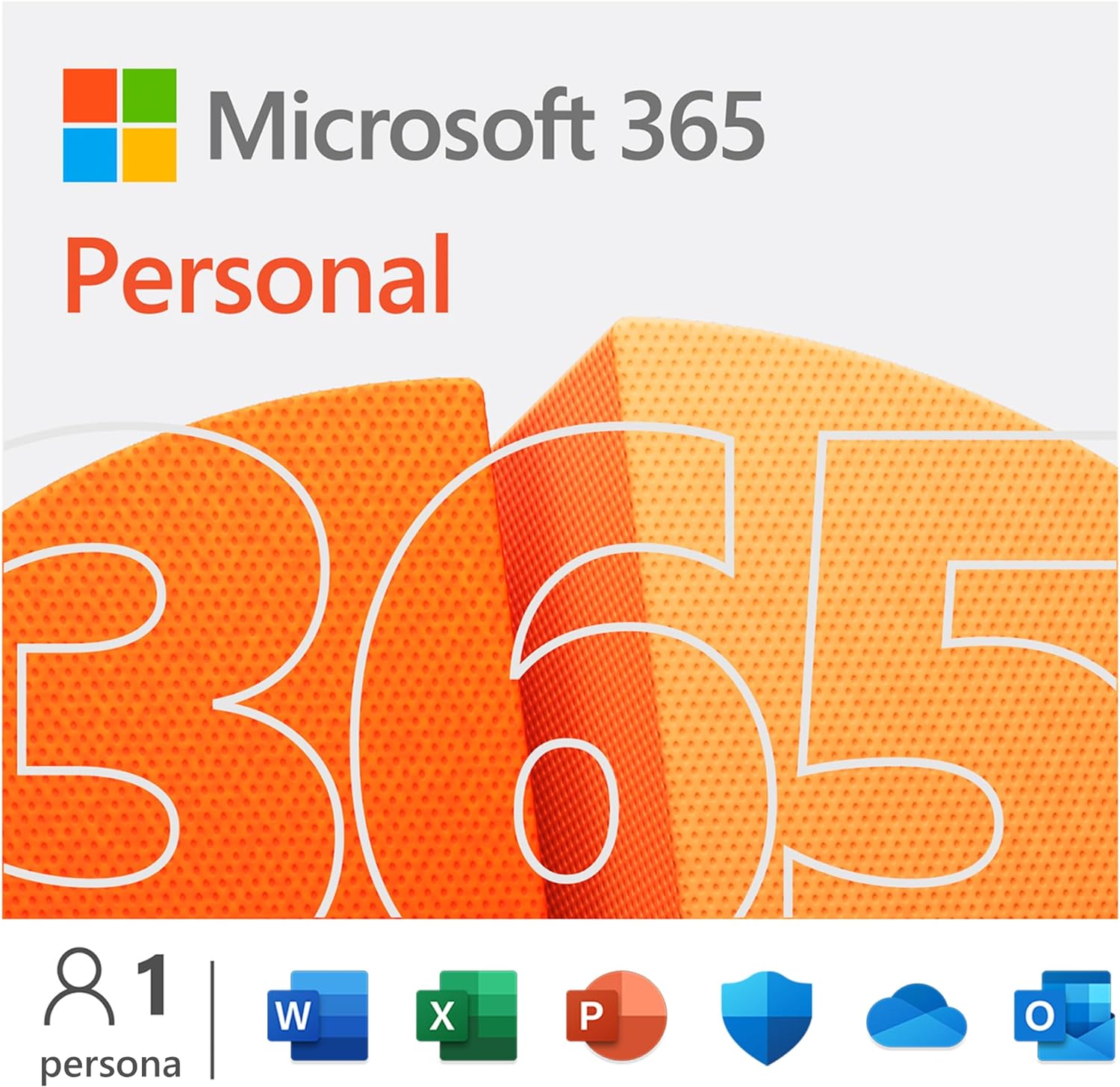
Microsoft 365 Personal – 1 persona – Para PC/Mac/tabletas/teléfonos móviles – Suscripción de 12 meses
Ver más- Incluye potentes aplicaciones de productividad y seguridad, funciones premium.
- Utilice la suscripción en hasta 5 dispositivos al mismo tiempo
- 1 TB (1000 GB) de almacenamiento en la nube de OneDrive con protección contra ransomware para tus archivos y fotos
- Aplicaciones premium siempre actualizadas: Word, Excel, PowerPoint, Outlook, OneNote, Microsoft Editor
- Seguridad avanzada de Microsoft Defender para datos y dispositivos
- Videoconferencias durante todo el día con Microsoft Teams
- Editor de vídeo Clipchamp con efectos y filtros premium
- Para Windows, macOS, iOS y Android
- Suscripción personal anual.
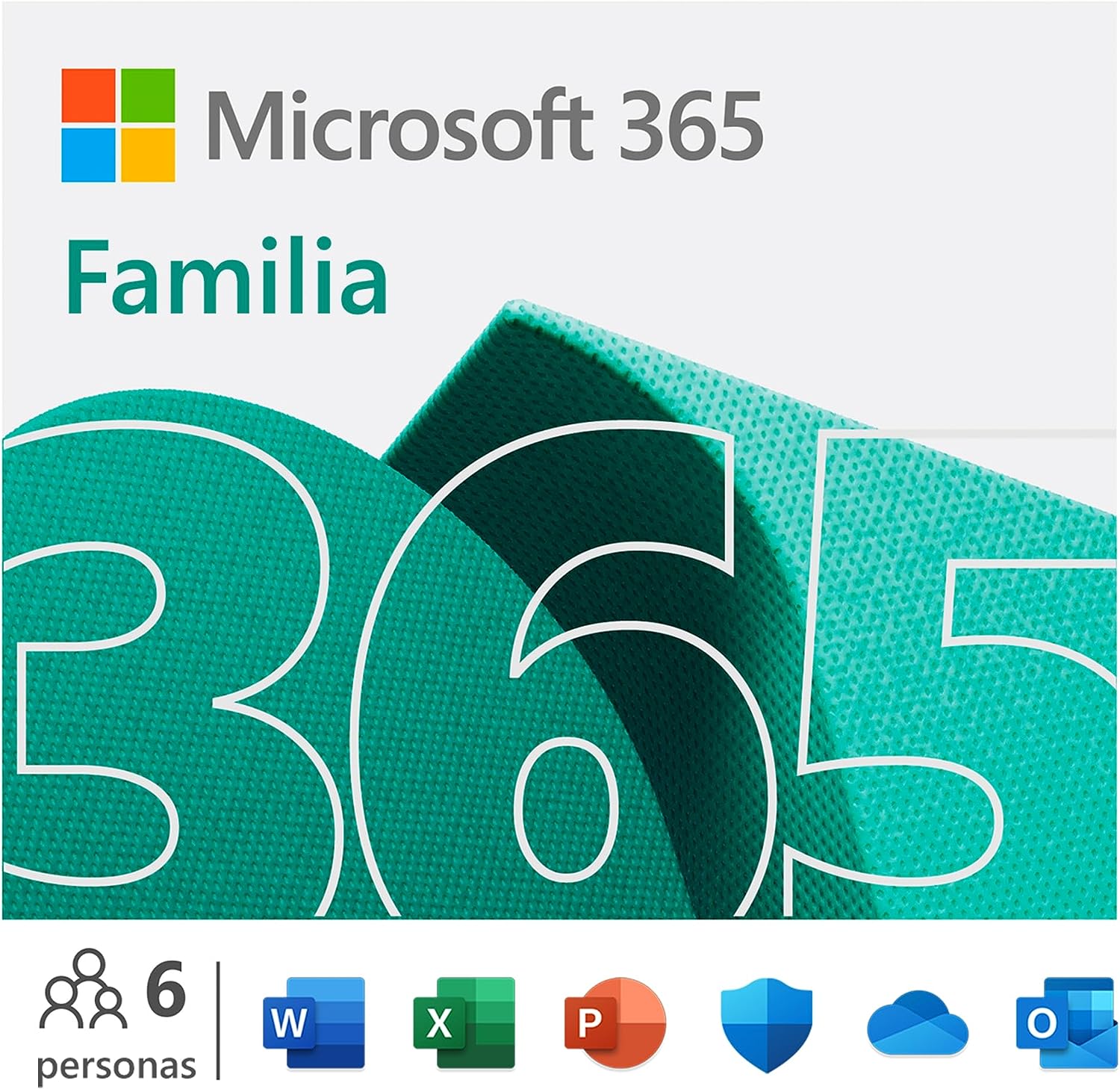
Microsoft 365 Familia – 6 personas – Para PC/Mac/tabletas/teléfonos móviles – Suscripción de 12 meses
Ver más- Incluye potentes aplicaciones de productividad y seguridad, funciones premium.
- Puede utilizarse simultáneamente en hasta 5 dispositivos por persona.
- Hasta 6 TB de espacio de almacenamiento en la nube de OneDrive (1 TB por persona)
- Aplicaciones premium siempre actualizadas: Word, Excel, PowerPoint, Outlook, OneNote, Family Safety, Microsoft Editor y Microsoft Teams
- Seguridad avanzada de Microsoft Defender para tus datos y dispositivos
- Editor de vídeo Clipchamp con efectos y filtros premium
- Configuración de alertas de ubicación en la aplicación móvil Microsoft Family Safety
- Para Windows, macOS, iOS y Android
- Suscripción anual para hasta seis personas.
MODIFICAR ORIENTACIÓN MÁRGENES DE LA PAGINA
Podremos dar una configuración a nuestra hoja dependiendo del destino que queramos a darle a nuestro documento, todas estas herramientas la tendremos en la pestaña formato

Podremos aplicar la configuración de los márgenes que mas se adapte a lo que necesitemos, tendremos tanto configuraciones predeterminadas como la opción de personalizarlos a nuestra necesidad.
También podemos cambiar los márgenes desde la regla que aparece sobre el documento y los marcadores que en ella aparecen, arrastrándolas hasta la posición necesaria con un click de botón izquierdo del ratón y arrastrándola.

Si esta regla no le aparece en la pantalla deberíamos de ir a la pestaña Vista y activarla desde ahí.
CONTADOR PALABRAS Y PAGINAS
Existe un marcador que usualmente nos puede hacer falta consultar, conocer cuantas palabras y paginas contiene nuestro documento puede ser muy útil cuando tenemos limitaciones por ser un trabajo universitario o un limite de texto para una publicación.
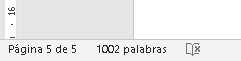
En la parte inferior izquierda tendremos esta información de manera directa y actualizada en tiempo real.
Si hacemos un click con el botón izquierdo del ratón sobre esta información nos dará muchos más detalles y podremos comprobar datos que tal vez nos sean necesarios.
COMBINAR CORRESPONDENCIA
En el proceso de combinar correspondencia se usan tres documentos:
El documento principal: contiene texto y gráficos que son idénticos para todas las versiones del documento combinado. Algunos ejemplos de contenido idéntico pueden ser el remite de un sobre o el cuerpo de una carta.
La lista de distribución de correo: contiene los datos que se usan para rellenar la información en el documento principal. Por ejemplo, una lista de distribución de correo contiene las direcciones que se imprimirán en las etiquetas.
El documento combinado: al combinar el documento principal y la lista de distribución de correo, se genera el documento combinado. La información se extrae de la lista de distribución de correo y se inserta en duplicados del documento principal, lo que produce documentos combinados personalizados para diferentes personas.
Orígenes de datos
Microsoft Word puede extraer datos de una amplia variedad de orígenes de datos para combinar correspondencia. Si no tiene una lista de distribución de correo, puede crear una durante el proceso de combinar correspondencia. Estas son algunas opciones sencillas de orígenes de datos:
Usar hojas de cálculo de Excel de contactos para combinar correspondencia
1. Deberá usar su hoja de cálculo de Excel como origen de datos de la lista de destinatarios, siguiendo algunas sugerencias:
Los nombres de columna en la hoja de cálculo coinciden con los nombres de campo que desea insertar en la combinación de correspondencia.
Todos los datos que se combinarán están presentes en la primera hoja de la hoja de cálculo.
Las entradas de datos con porcentajes, monedas y códigos postales tienen el formato correcto en la hoja de cálculo para que Word pueda leer correctamente los valores.
La hoja de cálculo de Excel que se usará en la combinación de correspondencia se almacena en su equipo local.
2. Abre el documento de Word para el que quiera combinar correspondencia.
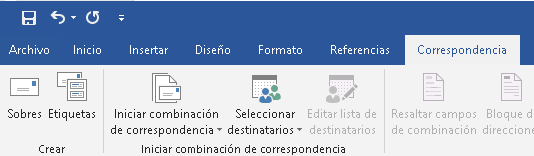
3. En la pestaña Correspondencia > Iniciar combinación de correspondencia, elija el tipo de combinación que quiere ejecutar.
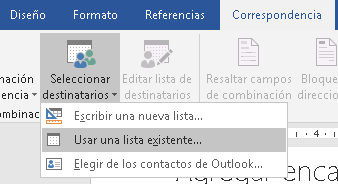
4. Seleccione Correspondencia > Seleccionar destinatarios.
5. Seleccione Usar una lista existente.
6. Seleccione la hoja de Excel que quiera usar y haga clic en Abrir.
7. Seleccione la hoja de cálculo que quiera usar y haga clic en Aceptar.
8. Los nombres de hoja de cálculo terminan con $.
9. Seleccione Editar lista de destinatarios para ver el origen de datos, active las casillas junto a las personas a las que quiere realizar el envío y haga clic en Aceptar.