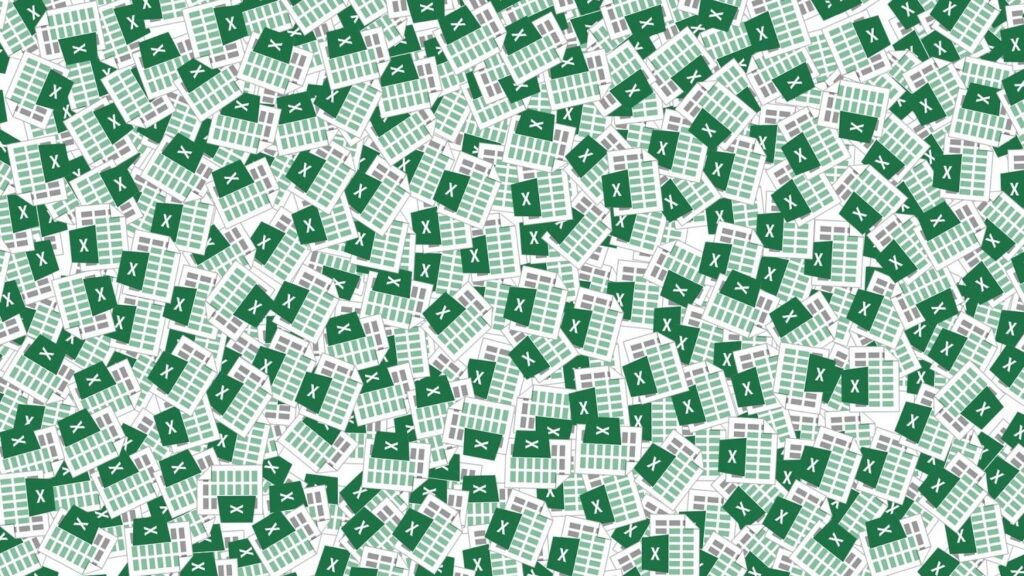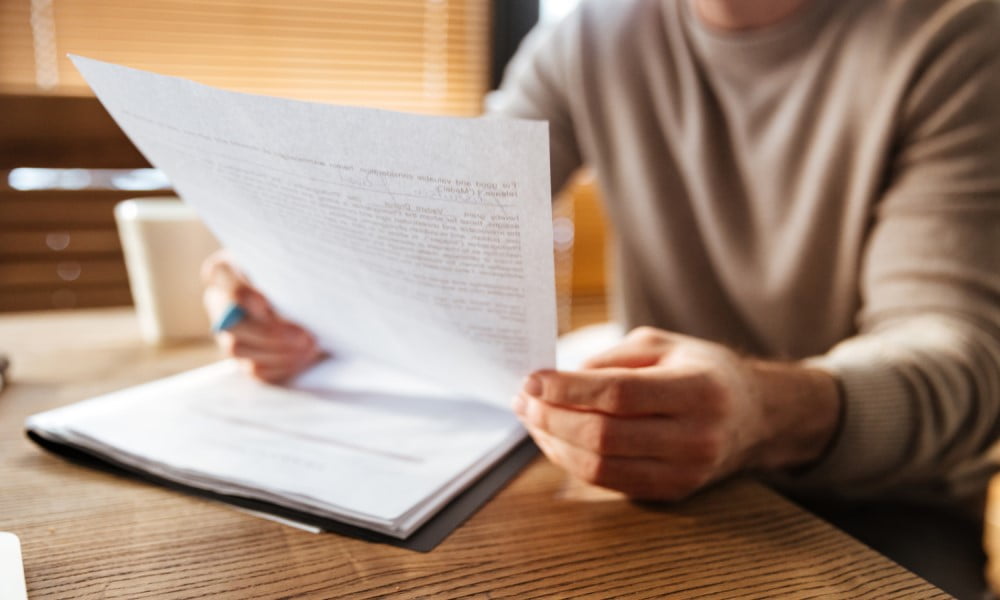Comencemos abriendo Word, el procesador de textos del paquete Microsoft Office, gracias a esta herramienta podremos crear documentos con diferentes formatos, insertar diferentes elementos y muchas más herramientas que iremos conociendo.
Abriendo Word ¿Cuáles son los elementos de Word que tendremos?
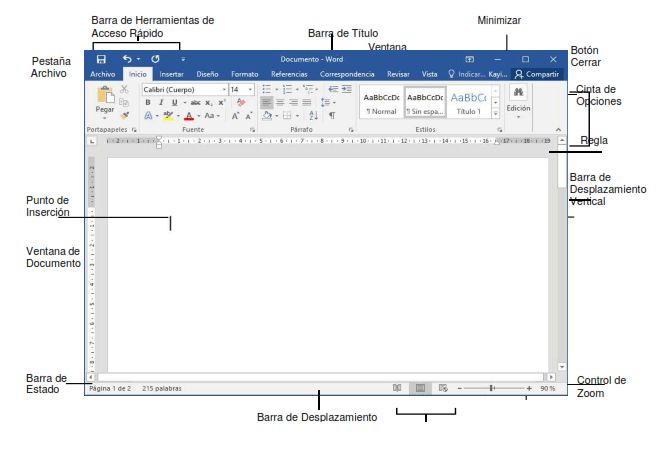
Primero vamos a ver cómo crear un nuevo documento, Word trae una cantidad de plantillas de apariencia profesional las cuales podremos elegir, al elegir una plantilla siempre se nos abrirá una ventana donde podremos tener una vista previa de cómo quedaría nuestro documento. Además, podemos comenzar desde 0 con una plantilla en blanco y será lo que hagamos en este curso.
Una vez abierto nuestro documento en blanco lo primero será guardarlo con el nombre que elijamos, para eso tendremos siempre dos modos,
- Guardar documento como: con el cual podremos darle su primer nombre o si lo necesitamos guardarlo con un nombre diferente al que lo abrimos.
- También podremos darle un guardado directo, también con dos atajos, el primero pulsando en el teclado CTRL+S, o en la pestaña archivo y el botón guardar.
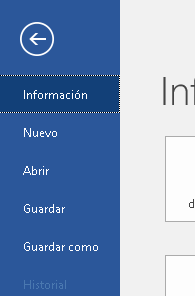
Abriendo Word en la pestaña de guardado más usadas es la de guardar un documento como Pdf ya que es mucho más compatible y usado y menos pesado para compartir, aprendamos a guardar documentos con otros formatos.
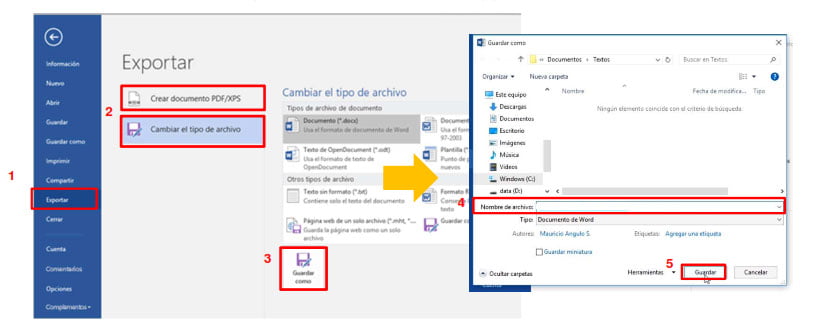
Hablando de compartir el documento también necesitaremos aprender a imprimir, aunque sea una práctica muy común conozcamos un par de detalles al respecto.
Abriendo Word en la pestaña archivo, abriremos la opción imprimir, podremos definir el número de copias incluso si tuviéramos varias impresoras elegir el destino, y un sinfín de opciones de configuración como mostramos en la siguiente imagen.
Una vez finalizamos la configuración solo tendremos que darle al botón imprimir y tendremos nuestro documento listo para recoger.
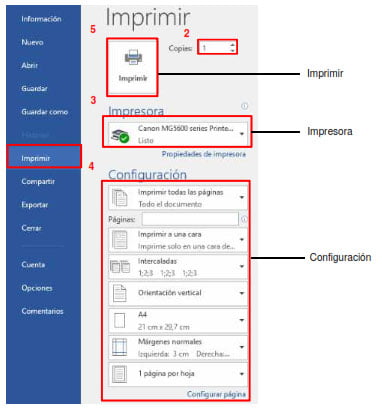
Dar formato a un documento.
Desde la barra de titulo en Word, podremos dar una cantidad de formatos a nuestros textos que no podemos ni imaginar, además de crear listas numeradas o con viñetas, ajustar alineaciones, modificar los interlineados.
Podemos aplicar temas y estilos rápidos para que nuestro documento tenga un aspecto coherente y profesional, tenemos disponible una amplia variedad de estos estilos y temas entre los que elegir.
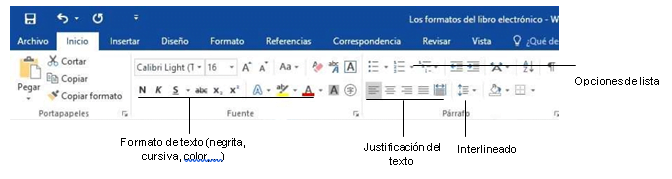
El modo más rápido para aplicar un estilo a un texto es colocando el puntero sobre el texto donde quieres aplicar el estilo e irnos a la pestaña inicio y en la zona de estilos, allí podremos ver como quedan cada uno de ellos y seleccionar el que más se ajuste a lo que buscamos conseguir
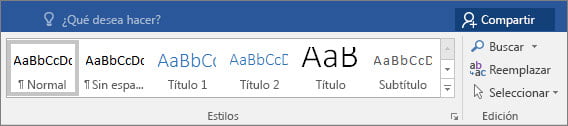
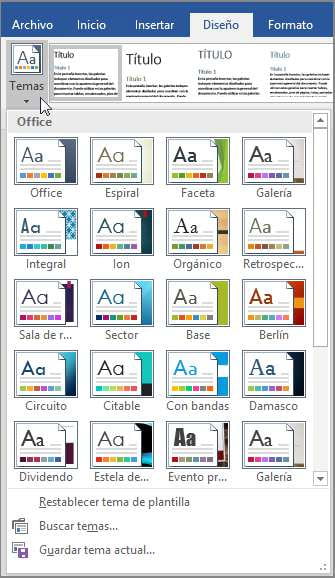
También podremos aplicar un tema.
Aplicar un tema es darle a todo el documento un conjunto de opciones que incluyen colores, formato fuentes y los efectos correspondientes al tema que estamos seleccionando.
Para aplicar un tema tendremos que ir a la pestaña diseño, y hacer click en el botón correspondiente que te enseño en la imagen.
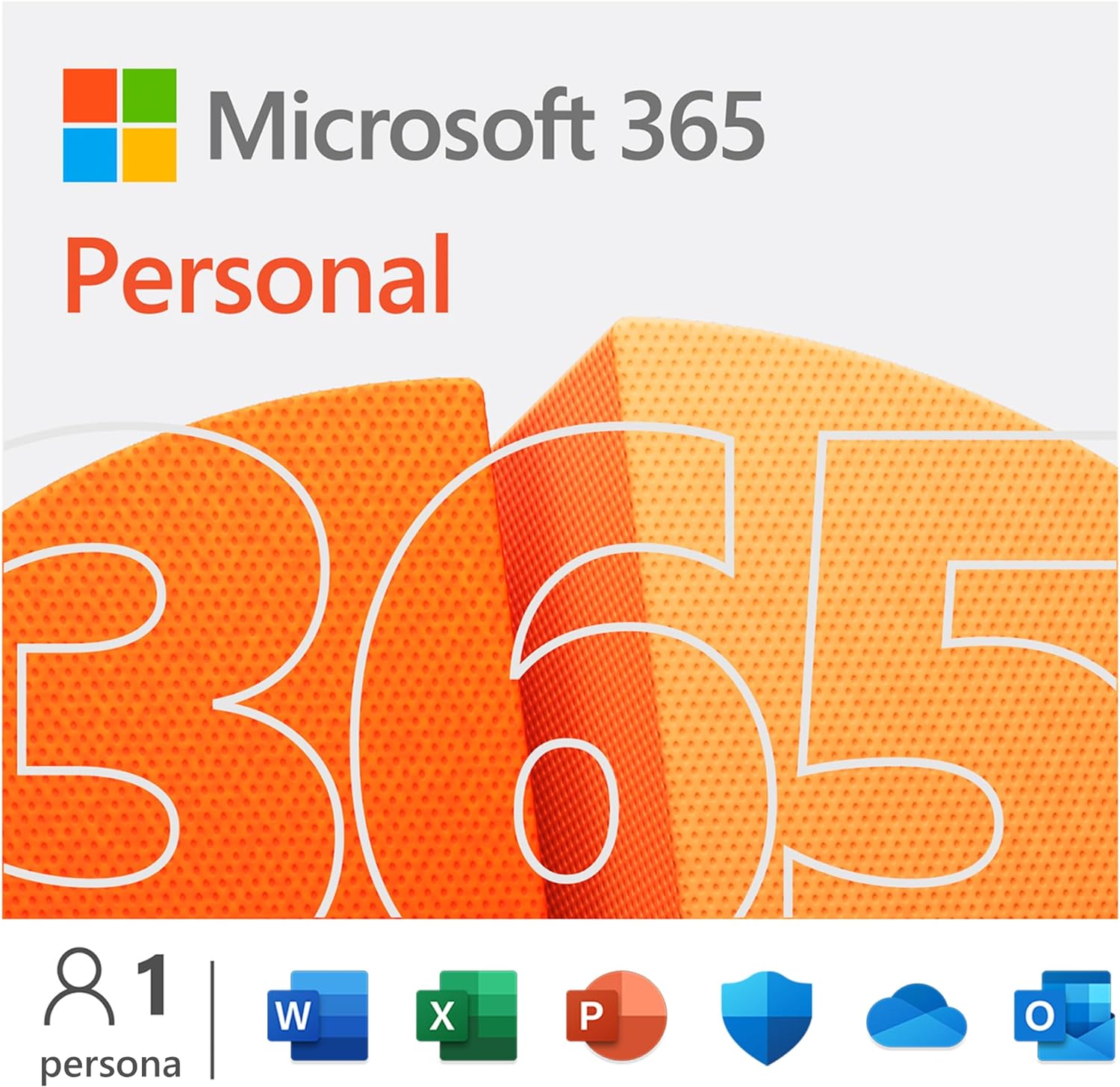
Microsoft 365 Personal – 1 persona – Para PC/Mac/tabletas/teléfonos móviles – Suscripción de 12 meses
Ver más- Incluye potentes aplicaciones de productividad y seguridad, funciones premium.
- Utilice la suscripción en hasta 5 dispositivos al mismo tiempo
- 1 TB (1000 GB) de almacenamiento en la nube de OneDrive con protección contra ransomware para tus archivos y fotos
- Aplicaciones premium siempre actualizadas: Word, Excel, PowerPoint, Outlook, OneNote, Microsoft Editor
- Seguridad avanzada de Microsoft Defender para datos y dispositivos
- Videoconferencias durante todo el día con Microsoft Teams
- Editor de vídeo Clipchamp con efectos y filtros premium
- Para Windows, macOS, iOS y Android
- Suscripción personal anual.
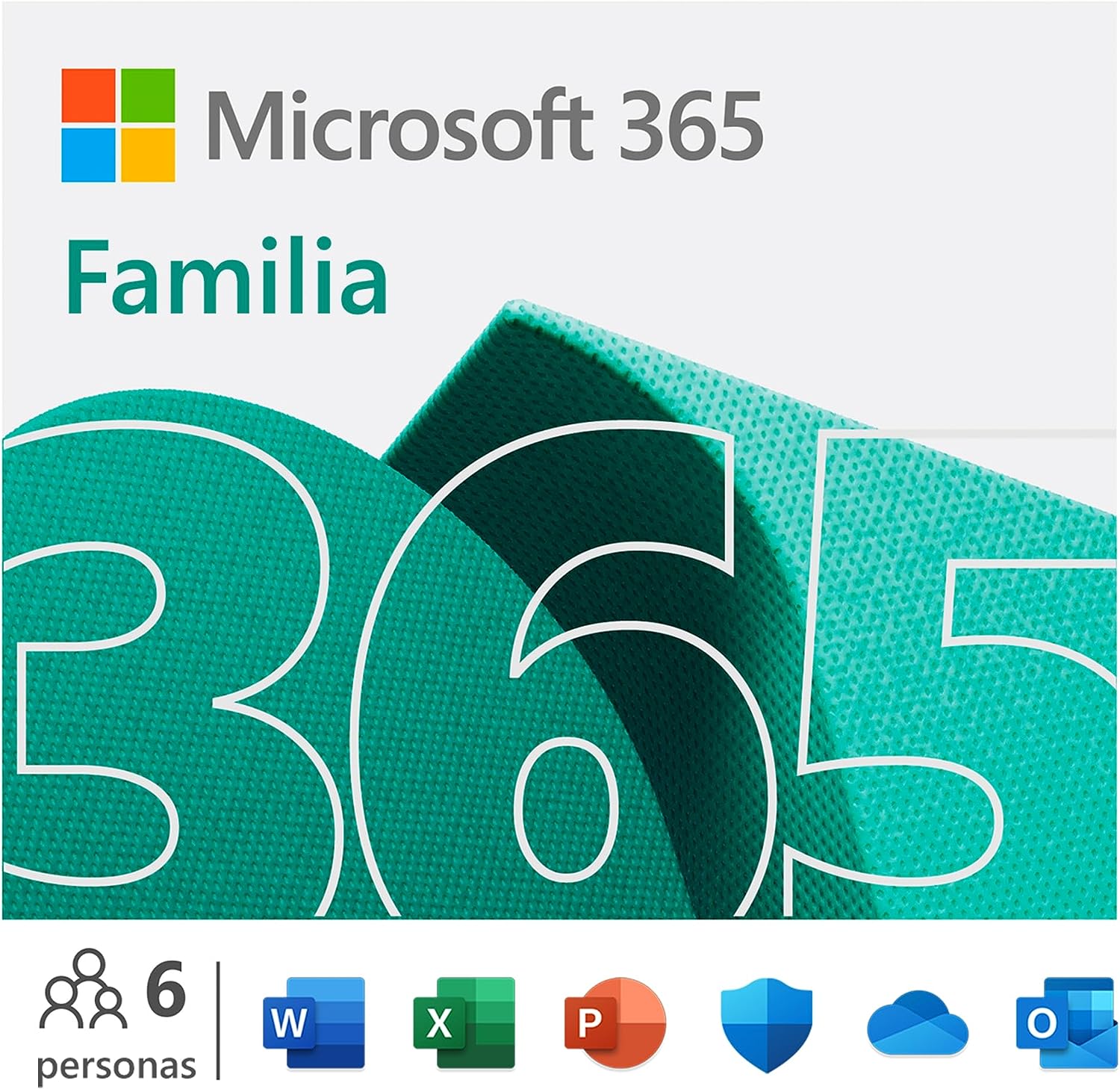
Microsoft 365 Familia – 6 personas – Para PC/Mac/tabletas/teléfonos móviles – Suscripción de 12 meses
Ver más- Incluye potentes aplicaciones de productividad y seguridad, funciones premium.
- Puede utilizarse simultáneamente en hasta 5 dispositivos por persona.
- Hasta 6 TB de espacio de almacenamiento en la nube de OneDrive (1 TB por persona)
- Aplicaciones premium siempre actualizadas: Word, Excel, PowerPoint, Outlook, OneNote, Family Safety, Microsoft Editor y Microsoft Teams
- Seguridad avanzada de Microsoft Defender para tus datos y dispositivos
- Editor de vídeo Clipchamp con efectos y filtros premium
- Configuración de alertas de ubicación en la aplicación móvil Microsoft Family Safety
- Para Windows, macOS, iOS y Android
- Suscripción anual para hasta seis personas.
INSERTAR IMÁGENES
Por supuesto, abriendo word en la pestaña insertar, tendremos una variedad de herramientas para insertar imágenes en nuestro documento, en la pestaña insertar veremos la opción de imágenes, la cual nos da la opción de elegir de nuestro pc cual insertar, pero no dejemos pasar de lado las demás herramientas, las cuales te invito a experimentar con ellas y descubrirlas con la práctica.
Te muestro donde podemos seleccionar nuestra imagen.
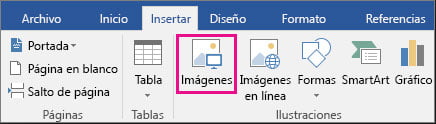
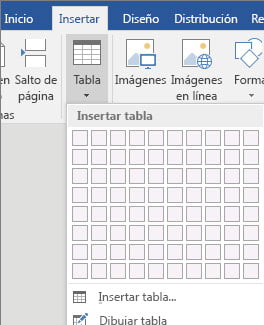
Como no siendo de la misma familia no podíamos dudar que en Word podríamos utilizar una versión simplificada de su hermano Excel, con lo cual vamos a ver como insertar tablas muy básicas en nuestro documento.
En la misma pestaña que vimos anterior mente tenemos el apartado de tabla el cual al hacer click solo debemos seleccionar cuantas filas y columnas queremos y se insertara en nuestro documento listo para rellenar.
Igualmente tendremos la opción de convertir un texto común en una tabla, pero para eso necesitamos estar seguros que tenemos el texto en el formato correcto, a continuación, te presento algunas sugerencias de cómo hacerlo.
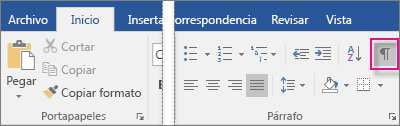
- Seleccionando la pestaña inicio le daremos a la imagen que te muestro para que muestre las marcas de párrafo o tabulación
2. Insertar caracteres separadores correctos como comas o tabulador le indicará al conversor donde dividirá el texto en la tabla que vamos a crear, con el marcador que tenemos activado del punto anterior veremos claramente cómo se dividirá.
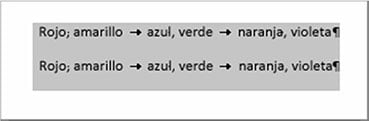
En este ejemplo puedes ver más claro las indicaciones que comentamos
3. También en el mismo menú que vimos antes tendremos un botón para convertir el texto que seleccionemos en tabla, dándonos a elegir mas en profundidad cuantas columnas filas y dimensiones que queremos que tenga la tabla.